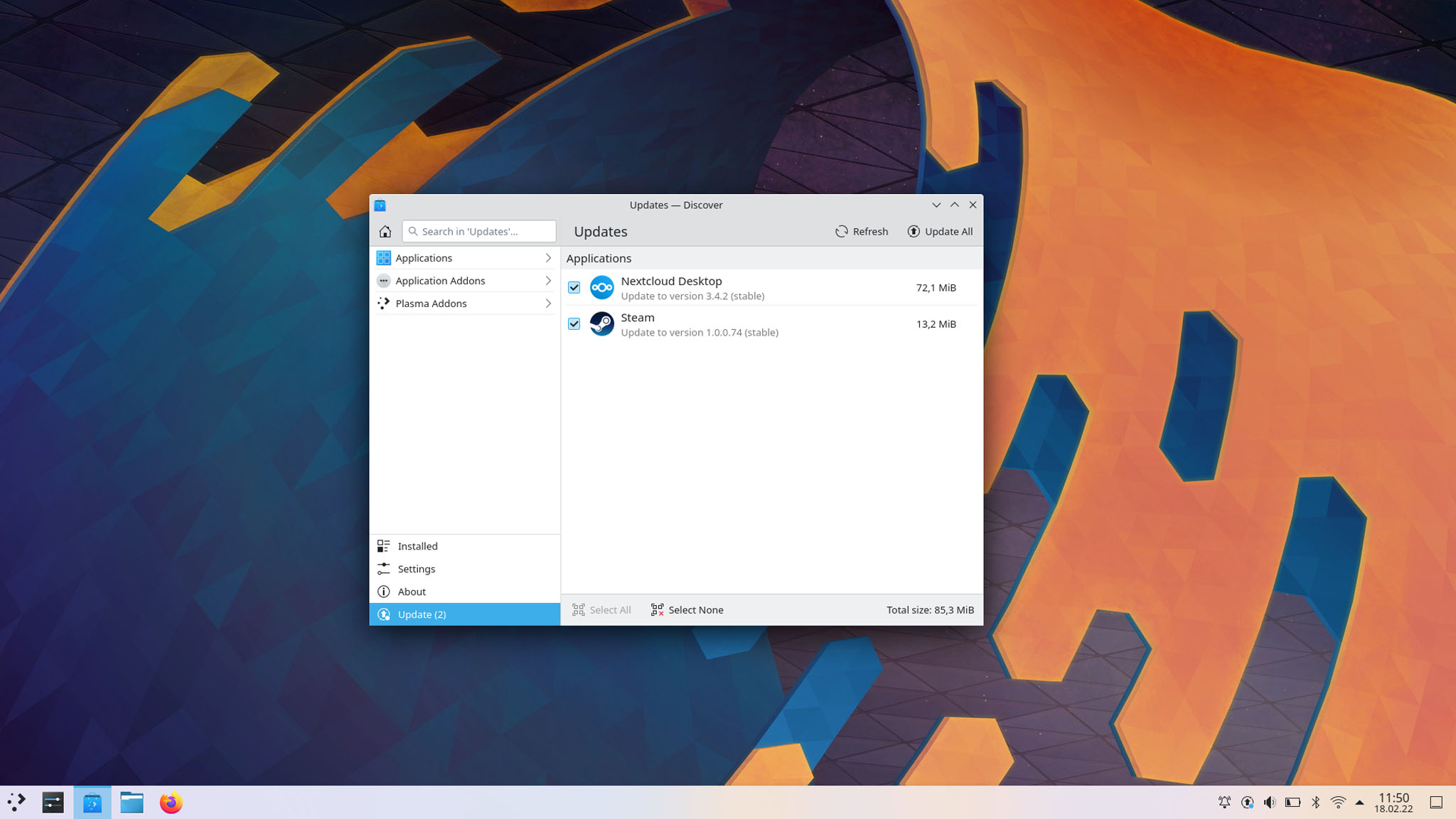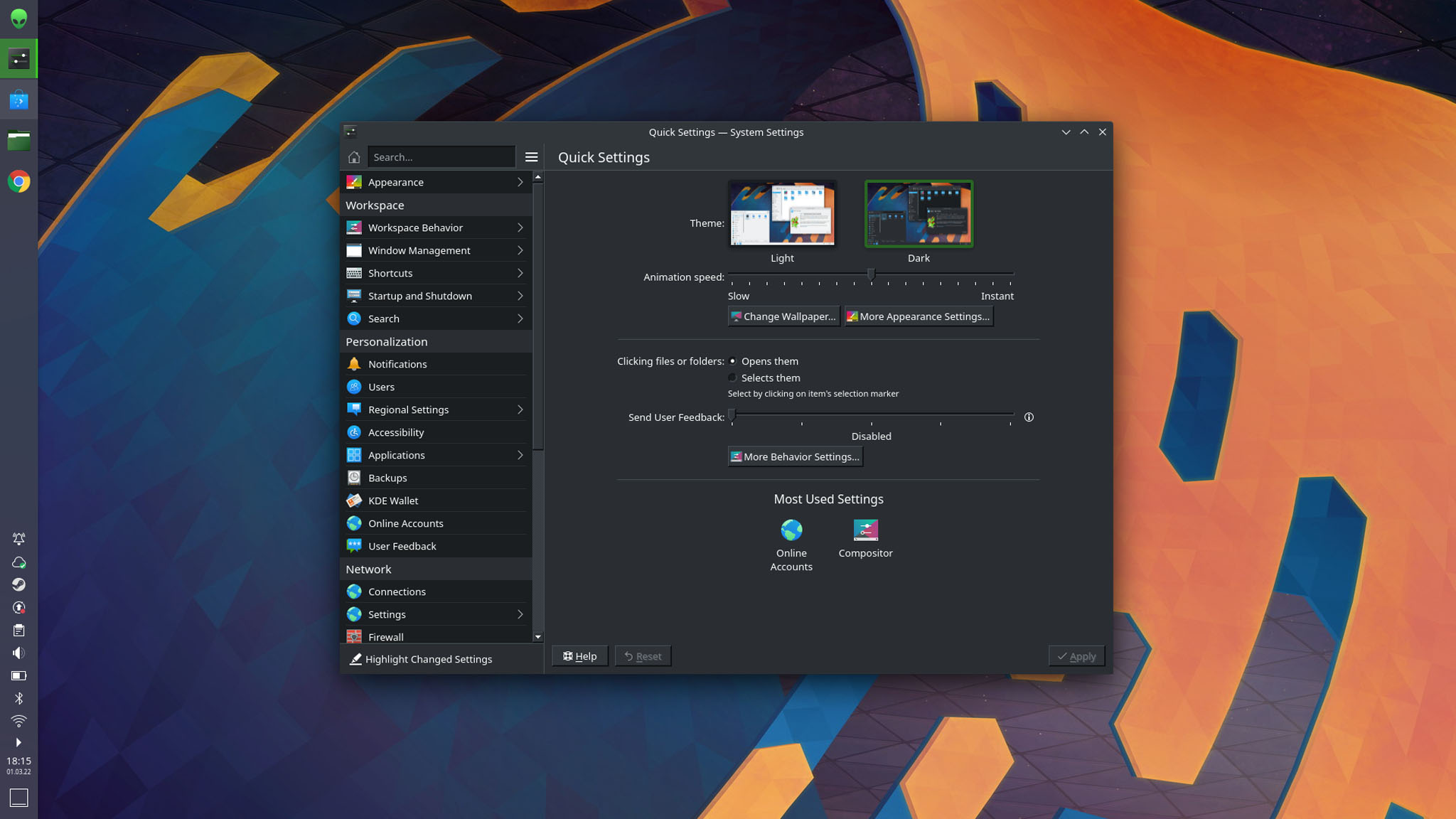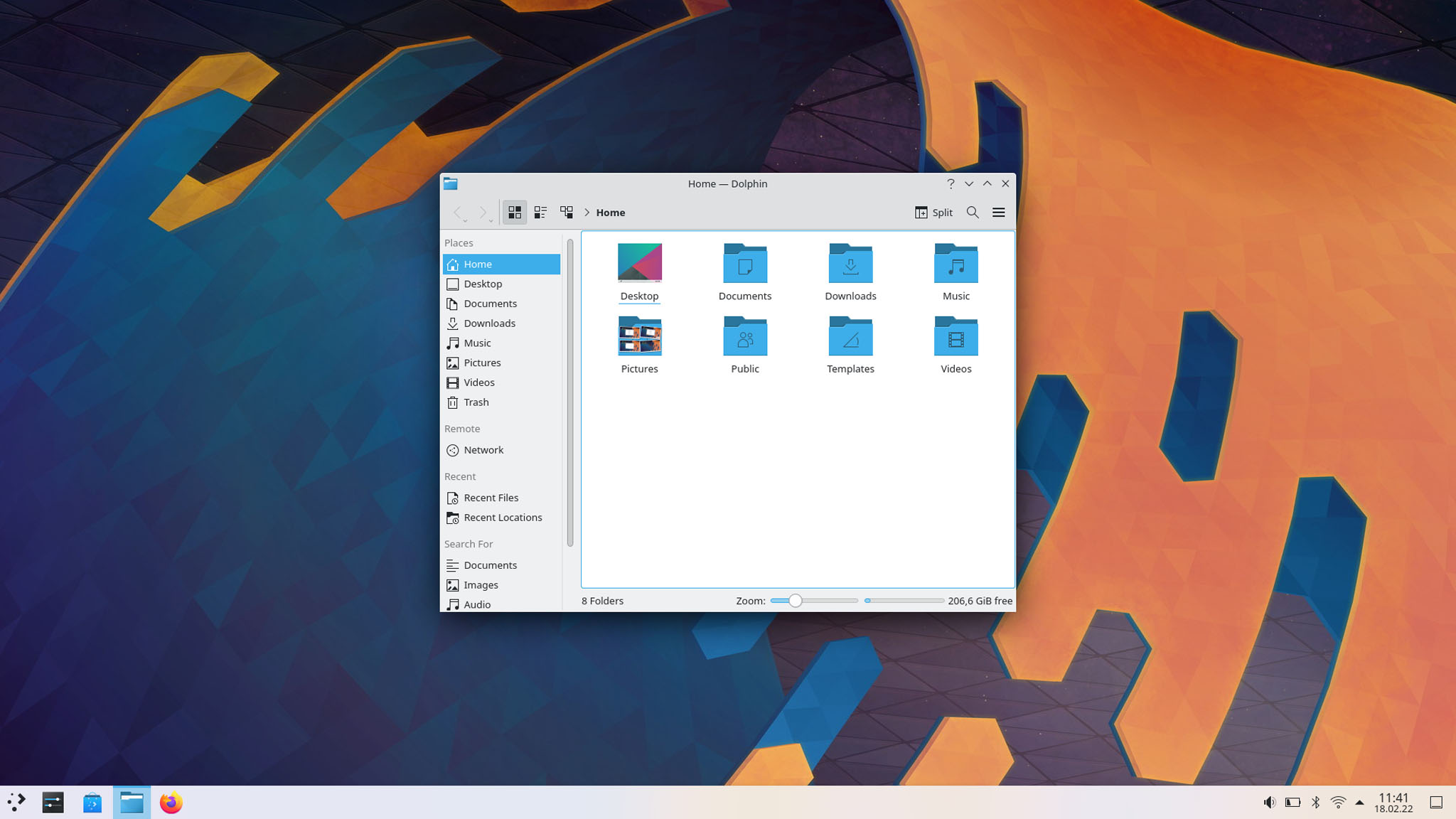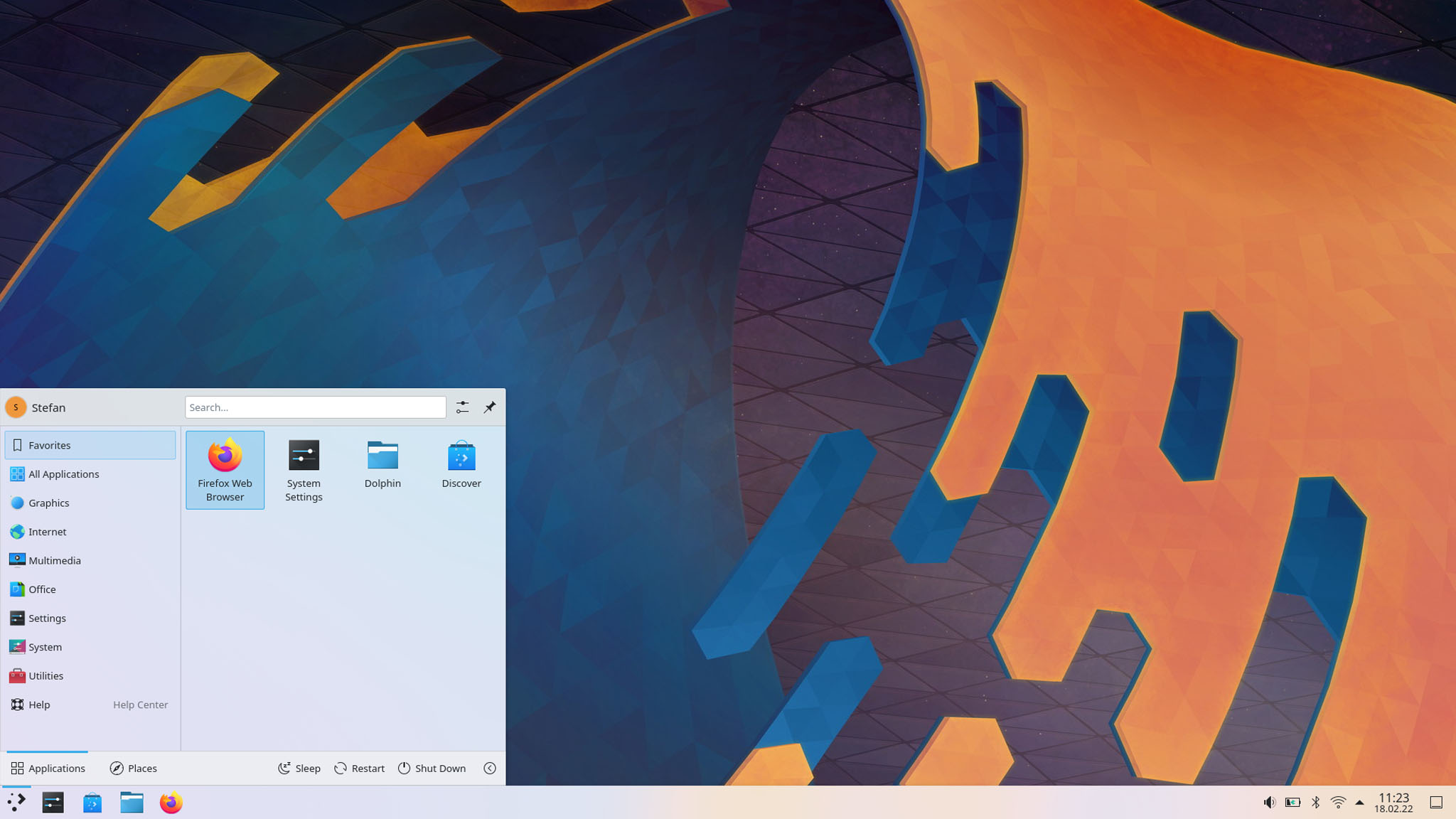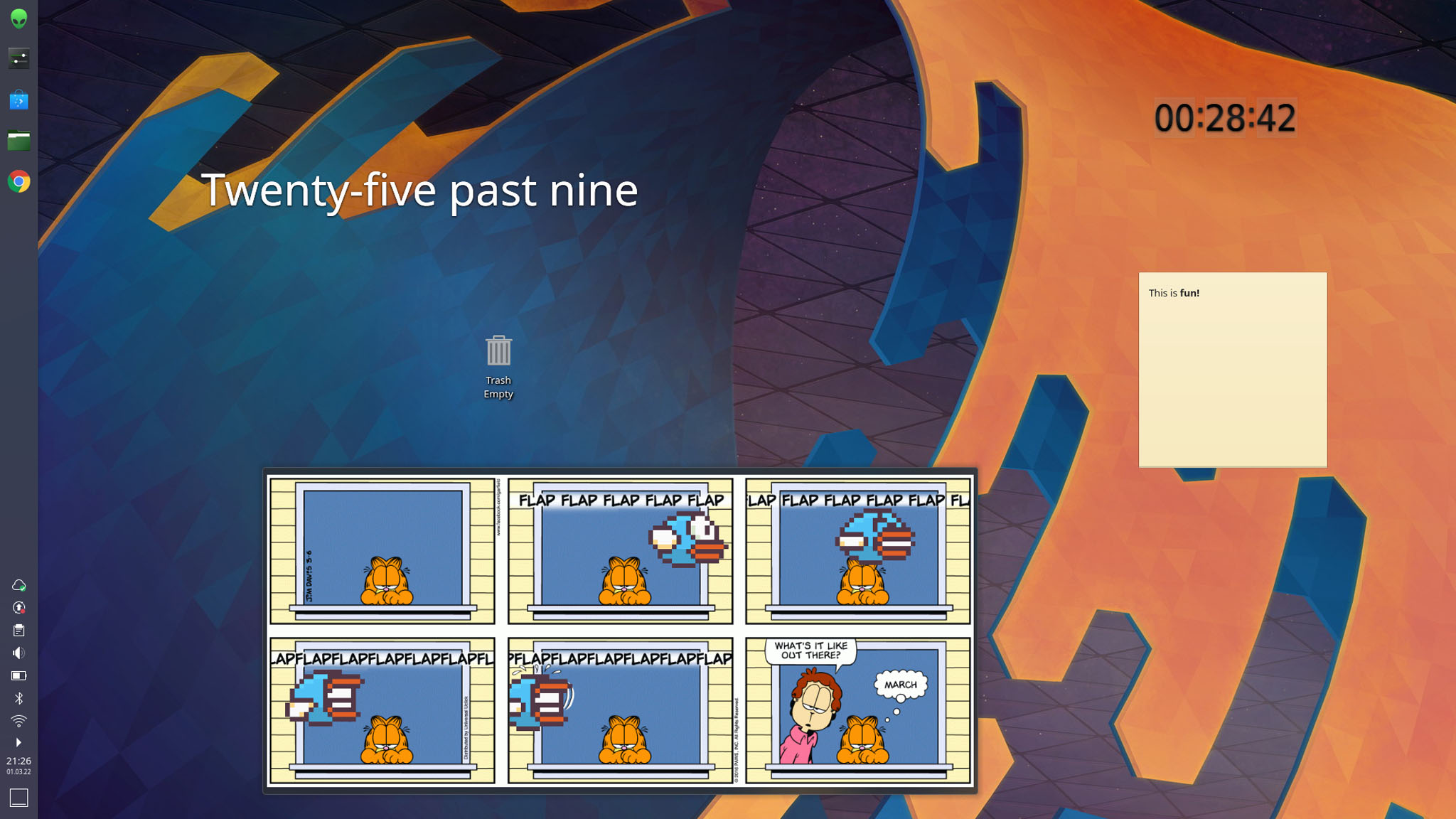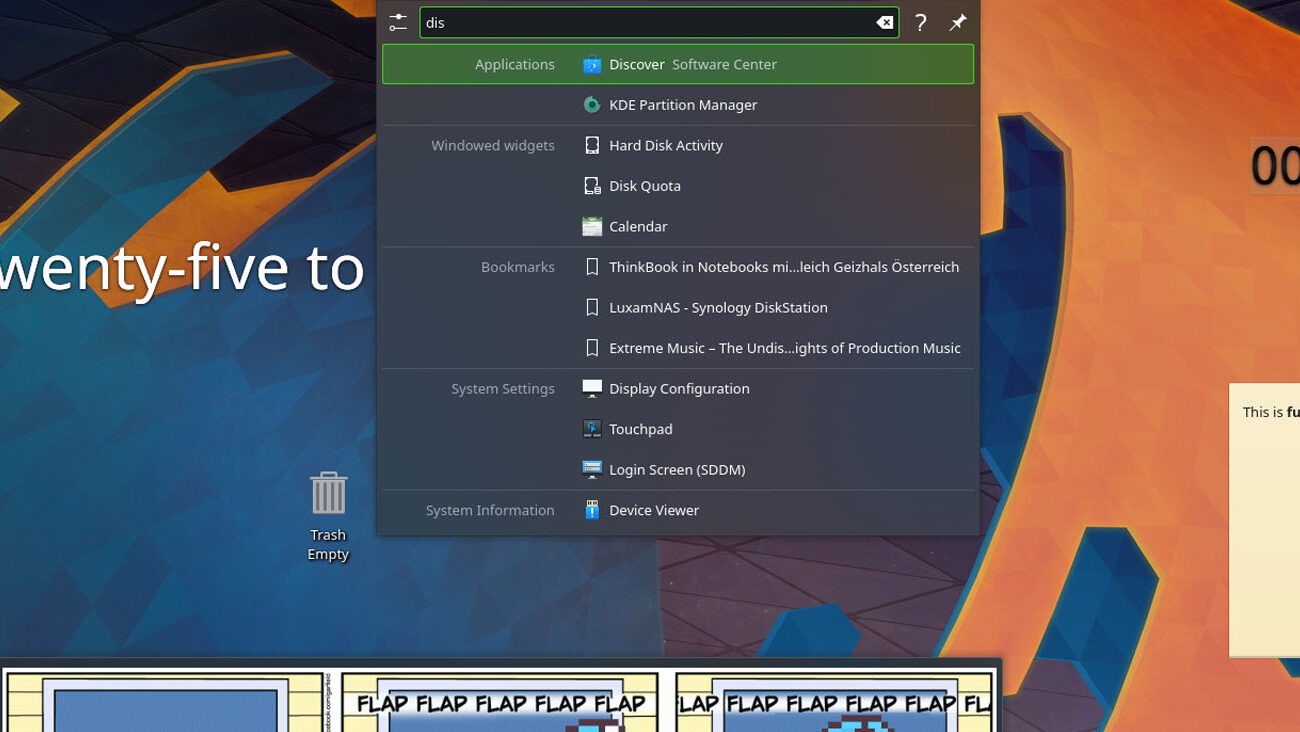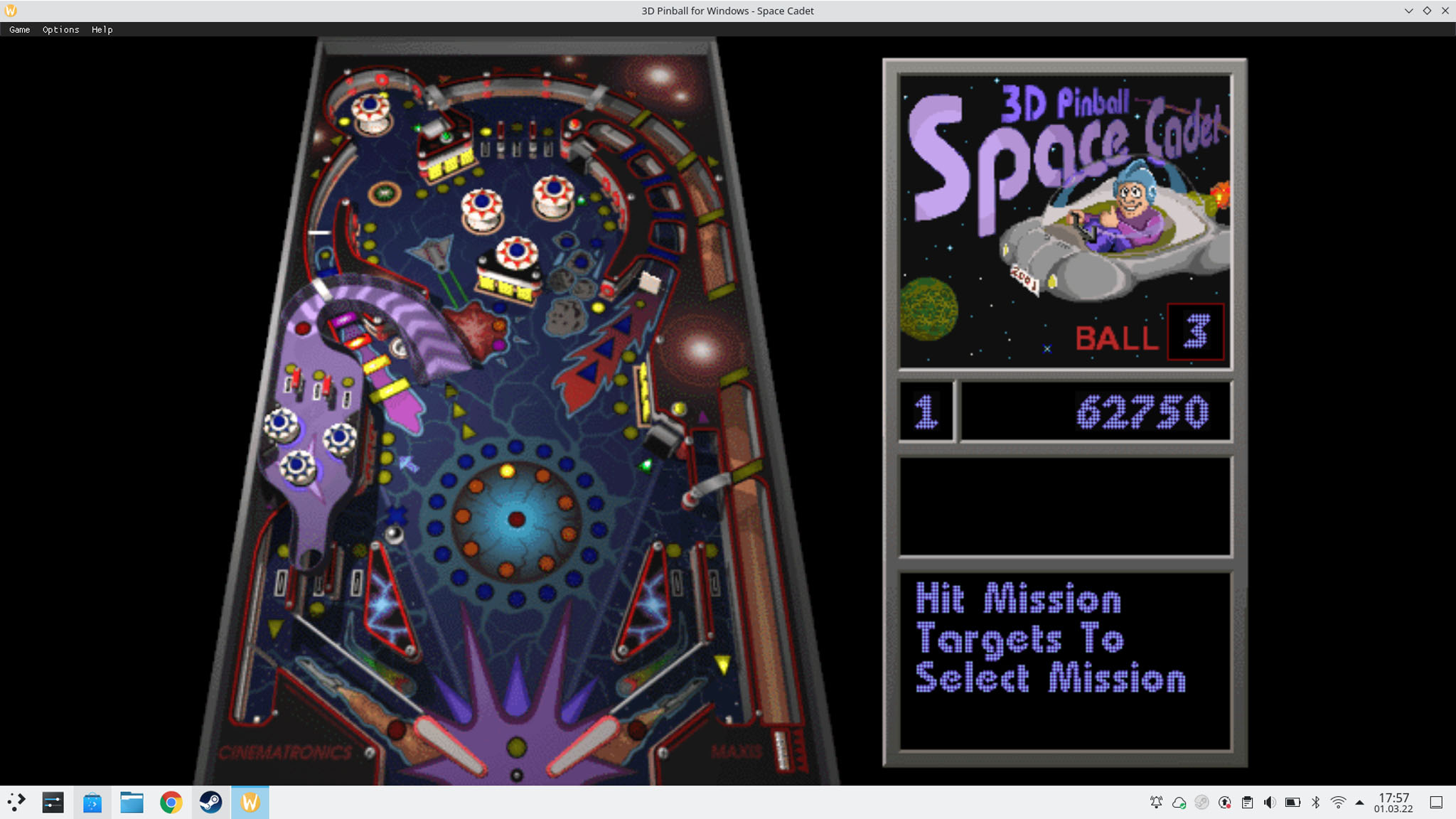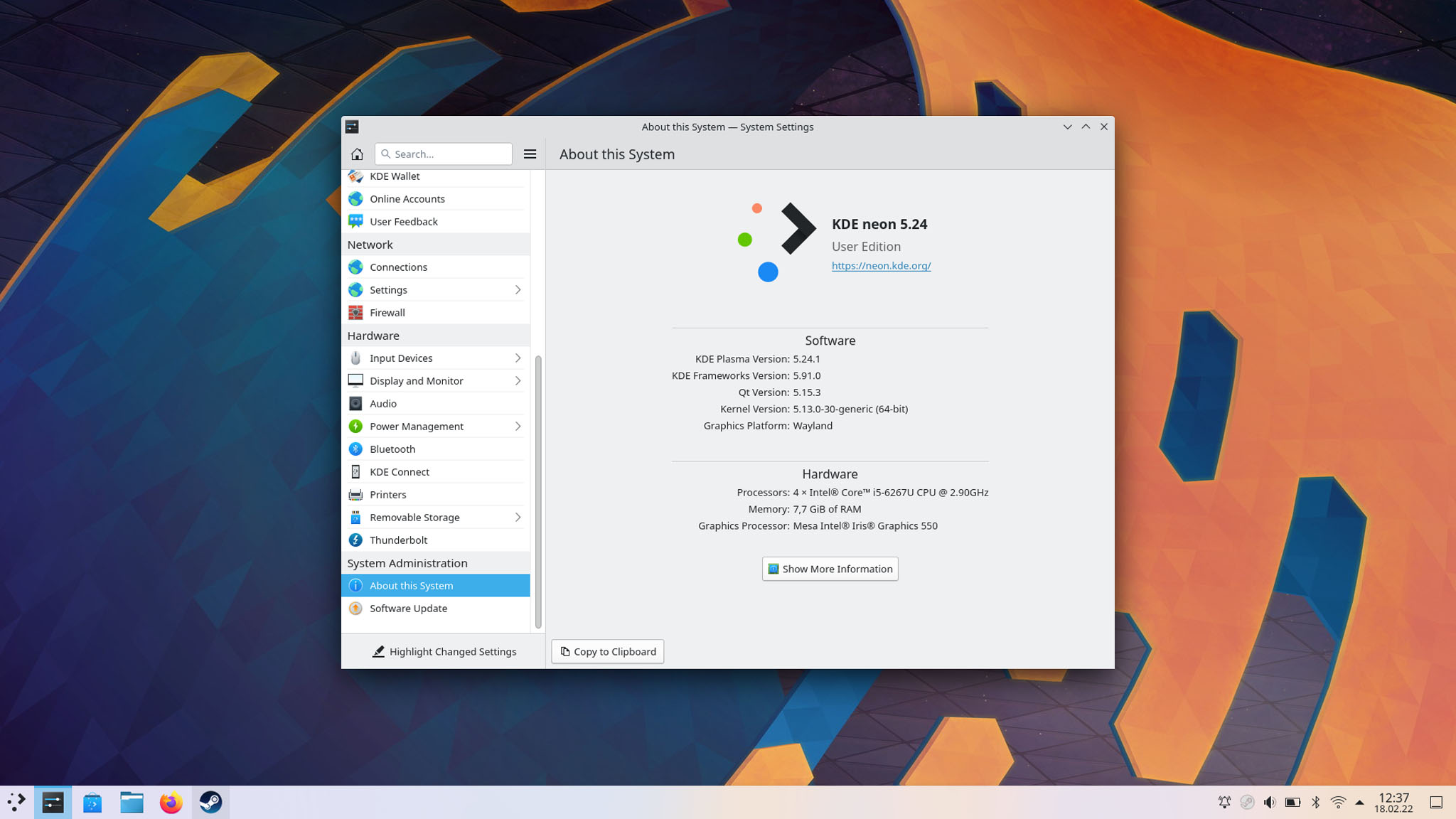KDE Plasma is available in LTS version 5.24, which KDE neon builds on and provides us with a complete distribution. Or almost, because KDE neon sees itself more as a current software archive for KDE software, but can still be used as a distribution and represents something like “pure” KDE. Some innovations await us, let’s see what KDE has to offer in 2022!
KDE is one of the big desktop environments in the Linux world and has been available since 1996. What is interesting about it is that there is even a certain resemblance to the very first version. Other interfaces such as GNOME have moved very far from the look of the past and have also adapted even further over time. So you could say that KDE has a more traditional approach to the desktop.
We are clearly acquainted with earlier Windows systems here – when KDE came onto the market, Windows 95 was already widespread and successful, a few things were copied here, even if the bar at the top, as it was in KDE 1.0 at the time, was not a Windows thing.
So today we still have a way of operating that is based on what it was back then, and the look and feel are also more traditional. But what is also important: adaptability. KDE offers almost countless settings, you can customize a number of areas and change them to your liking.
As is often the case, a system with a lot of choice is also more geared towards experienced users who would like to have as much control themselves. So how do you deal with it as a beginner?
Installation
Like most Linux desktop systems, you install the system using an extensive installer and even if you find your way around to some extent – please get help here if you don’t know what’s happening here. At the latest when you still have data on the device.
Start
The first start is a bit different with KDE, because the desktop takes more time than others. Once you have assigned your user data and password, it also takes some time before you can get from the lock screen to the desktop. Not bad because it only takes a few seconds, but noticeable if you are used to other systems.
Immediately after the start you connect to the WLAN, then you will be informed about updates. By the way, this is a different process. While most systems install updates while you can use the PC and then may (if system-critical parts are updated) require a reboot, KDE downloads the update and if it is a system update then you have to reboot and while rebooting, it will install the updates. Basically just a different approach, unfamiliar to many. A bit exhausting, since you often get updates here and because you are usually on standby with a laptop, a restart is even more annoying.
This is familiar with the Windows procedure for monthly updates, but it is almost unfamiliar for Linux systems. Whether KDE or Windows – overall it doesn’t look as if you are in the year 2022. Most Linux desktops do this while the system is running, but this can cause problems with running processes. Therefore, the Windows and KDE way is more safe – of course it is not as traceless as a Chrome OS update, which also has to be restarted, but then already starts in the current system without waiting. It’s only annoying when you need the PC and turn it on, but then updates are installed for three minutes before you can do anything. So far only as information.
Since KDE neon is always very up-to-date, I once had major problems after an update, which made working with the laptop impossible. Another update fixed that. I also went straight to Wayland, which shouldn’t be a problem on a laptop with Intel graphics anyway, sometimes there were graphics problems in the form of black fields or so, but nothing worse.
The touchpad also didn’t work the first time it was started – a restart had to help here. In addition, “Tab to Click”, i.e. tapping on the touchpad for a click, was not active and had to be activated first.
Design
As already mentioned, KDE comes in a rather traditional design – or better, the structure of the system. Where are which elements and functions, so to speak. The design itself is something different, because a lot has happened there and doesn’t have much to do with version 1.0 anymore.
The whole system seems coherent and also quite modern, even if a bit nervous in some corners. I think the surface, Plasma as it is called, has definitely improved over the last few years. While KDE 3 and 4 were somehow cute and colorful and seemingly based on MacOS, the system never felt really coherent. On the one hand for professional users, it partly looked like it was designed for children. Then a MacOS look, but to use more like Windows.
The system does a lot of things right here with Plasma 5 – even if some things had to be improved since 2014. However, the current version of KDE and Plasma 5.24 is simply calmer and more mature, as well as reduced in terms of appearance. Not everyone likes that, because many like the cuddly design, but for a system of this type and orientation, I find the current way much more suitable without throwing the philosophy overboard.
Now we come to a real strength of KDE. Because: You can customize almost everything as you want, including the design. From your own icon in the taskbar, make it to the left and wider anyway. Dark mode and own image on boot. Custom accent color and buttons like Windows 98. And that is by far not all. From “eye cancer” to “eye candy”, everything is possible – your own taste is the limit here. Or your own ability.
In short: you can really make KDE “your” system if it is important to you. It’s always fun.
Apps
As mentioned, KDE neon is not to be seen as a complete distribution, even if you can work with it normally. The main software offered is KDE software, but thanks to Snap and Flatpak there is plenty of other software to choose from and everything is up-to-date.
Discover, the software center, is… shall we say… rudimentary. The handling has nothing to do with a modern software center, but is sufficient to install everything important. After all, everything is well divided and quite clear, and there is also some information about the app and the programs in the app overview.
But it is important in this case that you can find everything you need to work. LibreOffice and GIMP are quickly installed, and Nextcloud is also there – but needed some manual intervention to start when booting up. Otherwise, Thunderbird and Steam will run immediately.
As is so often the case, the multiple selection of individual items is somewhat confusing. If you search for “wine” as an example to be able to run Windows programs, you will find more than 10 entries that could match, but the first one is a flat pack and is the right one.
I also put the so-called widgets, which can be positioned on the desktop, in this category. These are simple and small mini-programs that usually have only one function but can be useful – like a notes widget, a clock or even a comic strip viewer.
Work
The system doesn’t have too many negative things to oppose to typical everyday work. Everything is quite simple and logical to use, and it generally doesn’t require much additional knowledge when it comes to using it.
There aren’t many stumbling blocks for the beginner, even though KDE is certainly one of the more complex interfaces. Due to the well-known operating method, it is often only a “rethinking” than a “relearning” – because you know a lot from Windows, as an example. You’re not breaking new ground here.
In any case, the touchpad operation bothered me. The overview of open apps and programs, as known from other systems, is new. You can call it up with four fingers, downwards apparently does the same thing a little differently – but I couldn’t do much more with the touchpad, except for scrolling, of course. Alt+Tab does the same thing again. And when you use it, you can switch to another desktop with four fingers.
That’s a shame, but you don’t notice it when you’re on the desktop. Unfortunately, this is a bit annoying on a laptop over time if you constantly have to move the mouse around or reach for the keyboard. So there’s room for improvement, or I just haven’t found the right ways. Anyway, a question: why hardly any system has an easy way to open the apps via touchpad? Is that so unusual?
Images open and display as you would expect, and you can do basic editing, but it doesn’t go as far as editing colors. That’s very sad and I think it should be a basic function. Videos are opened with VLC, you don’t do much wrong there. Also not the best for beginners, but functionally okay.
The search in the launcher is particularly practical: You can simply go to the launcher, or press the super key (Windows key), then you can simply type in what you need. Apps, data and settings – as well as bookmarks from the browser. You already know this from others, but it is something that speeds up work. And for newcomers, this can also be a quick help. The same search also appears when you start typing on the bare desktop.
What made me happy was that I was able to open my test EXE file with Wine right away. Of course, Wine had to be installed beforehand, as a Flatpak^this time (and is therefore up-to-date). The test EXE file isn’t particularly demanding, but it’s more about handling EXE files and it’s been fine so far.
Games
The system comes so reduced that there are no games by default. However, in Discover, the store, you can find some of them, like 0 A.D. or SuperTuxKart. But I found the “Space Cadet Pinball” funnier for in between, simply because it used to be part of Windows and thus also offers notalgia. Of course, Steam is also included, since the Steam Deck has just been released, the support on Linux is also better than ever. But some things still don’t work, above all my old test game Anno 1404 Venice. It’s possible with a little tinkering, but not out-of-the-box.
Conclusio
What should you say when you already know what you’re going to say. Because overall it’s not a direct recommendation for people who are new to the Linux world. Period.
Or not? Because let’s assume you’re new to the Linux world, but you don’t want to deviate too far from Windows, and you like to tinker sometimes yourself in terms of look and feel, as well like to have an up-to-date system that can actually do everything. It looks good (but you can change that quickly) and does everything you need on a day-to-day basis. Only: minimalists are wrong here.
What we like is that you have the feeling that you now have a stylish system with a red string. That wasn’t always the case. Because for a long time, KDE felt more like a mixture than something independent. And the fact that it now look stylish, tidy and modern immediately after installation is a good thing. If you want to learn more about the system, you can do that later. But for starters, it’s definitely better this way and could invite more people.
If you want an up-to-date Linux system that you can customize to your liking and are not averse to tinkering, then KDE neon is worth a look.