Fotobearbeitung mit GIMP
Seit einer gefühlten Ewigkeit ist GIMP der Platzhirsch, wenn es um Fotobearbeitung geht, die frei und kostenlos nutzbar ist.
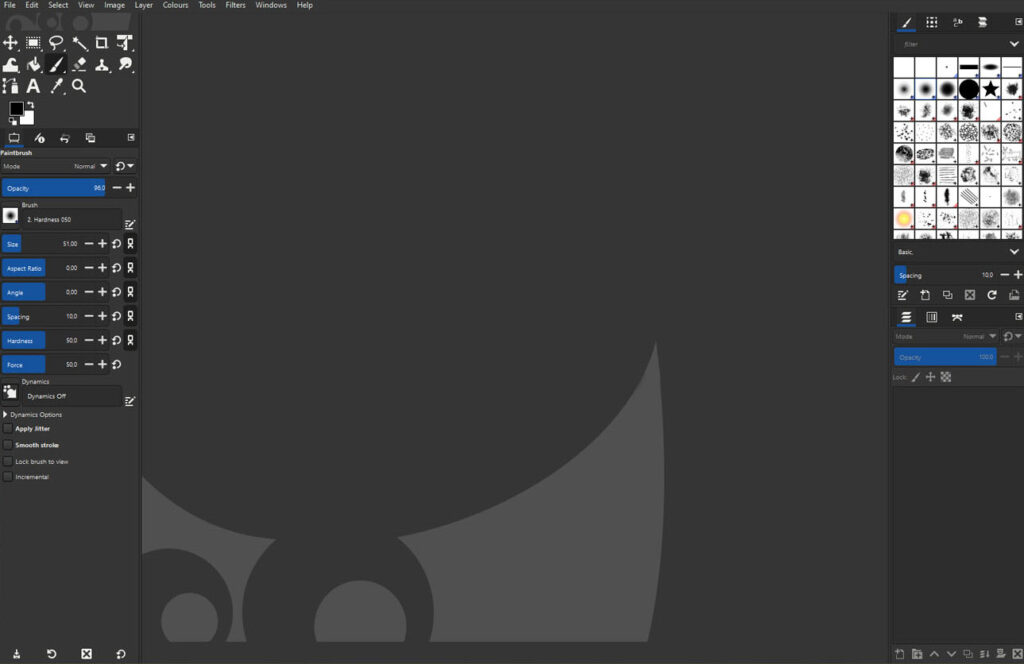
Dabei ist eine Ähnlichkeit zu käuflichen Programmen wohl weniger dem Zufall geschuldet, als, dass man sich hier an von einem Standard bedient. Nichts gänzlich ungewöhnliches in der Welt der freien Software, die oft eben Nachbauten sind und erst nach und nach eigene Wege gehen.
Doch macht es die Software deshalb schlecht? Ganz und gar nicht.
Wir machen uns an einige einfachen Aufgaben und schauen, wie sich GIMP schlägt. Dabei verwenden wir die Vorabversion von GIMP 3, damit die Oberfläche gleich aussieht wie sie in Zukunft aussehen wird.
Entfernen eines Kabels
Als erstes machen wir etwas recht typisches – ein Kabel entfernen.
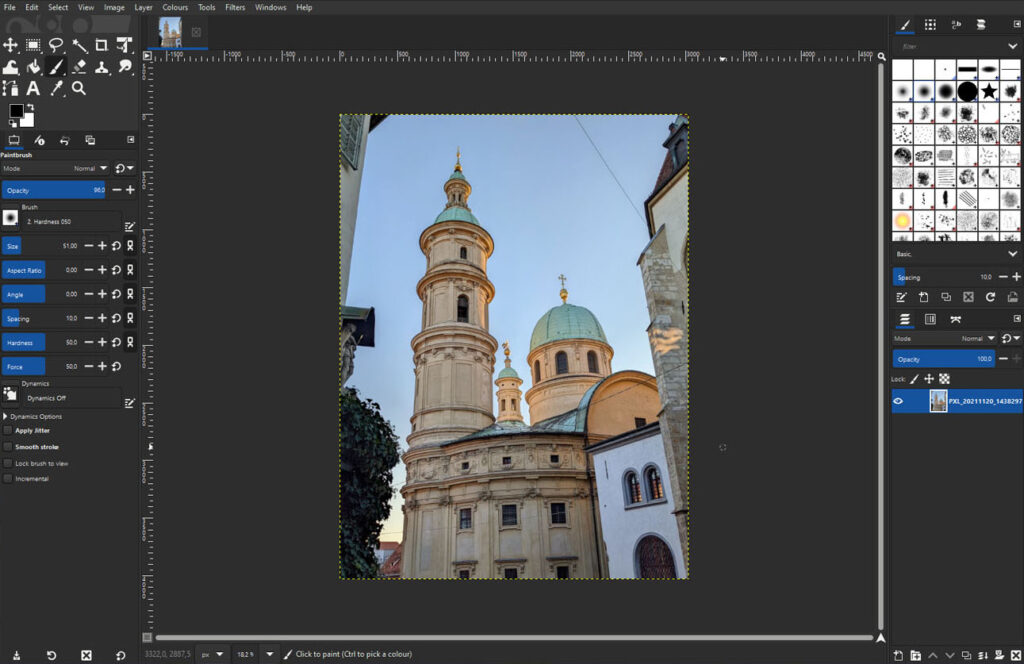
Am Ausgangsfoto ist ein Kabel im Himmel, das ist etwas leichter zu entfernen als die Kabel die quer gehen. Ich entscheide mich für das Kopier-Tool, damit kann man einfach einen Bereich auswählen den man als Grundlage verwendet, diese Grundlage wird dann an eine neue Stelle kopiert. Also wie eine Kopie. Man findet es links in den Tools, zweite Reihe.
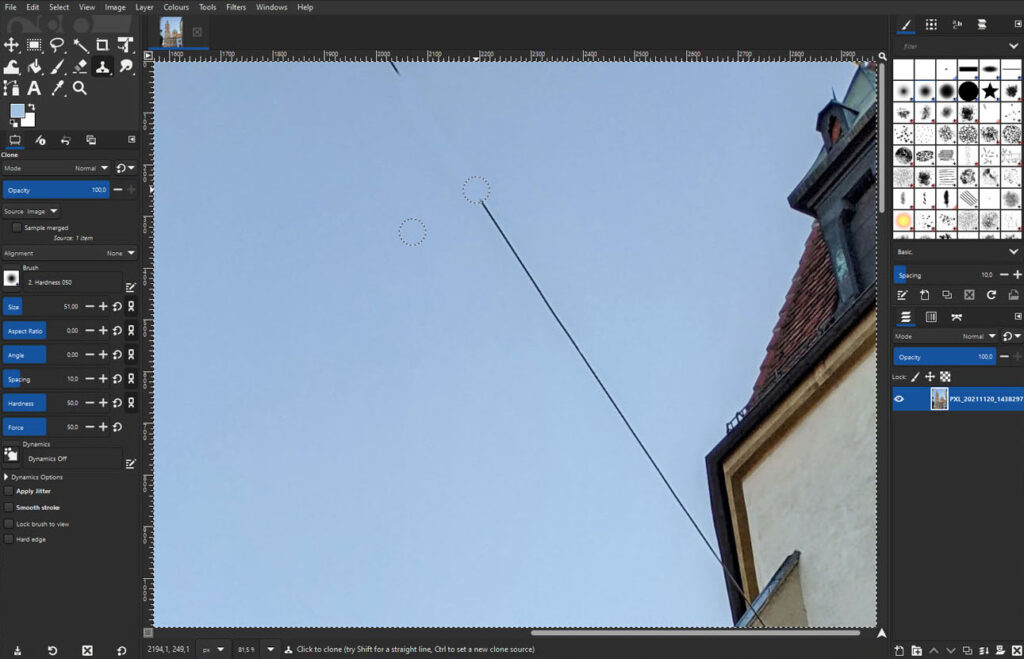
Man muss womöglich die Größe des Tools ändern, doch am Ende ist das Kabel weg. An der Mauer muss man um einiges genauer arbeiten, aber wenn man das nicht ins Unendliche übertreibt, dann ist das alles kein Problem und vor allem bei einem Himmel wie diesen schnell erledigt.
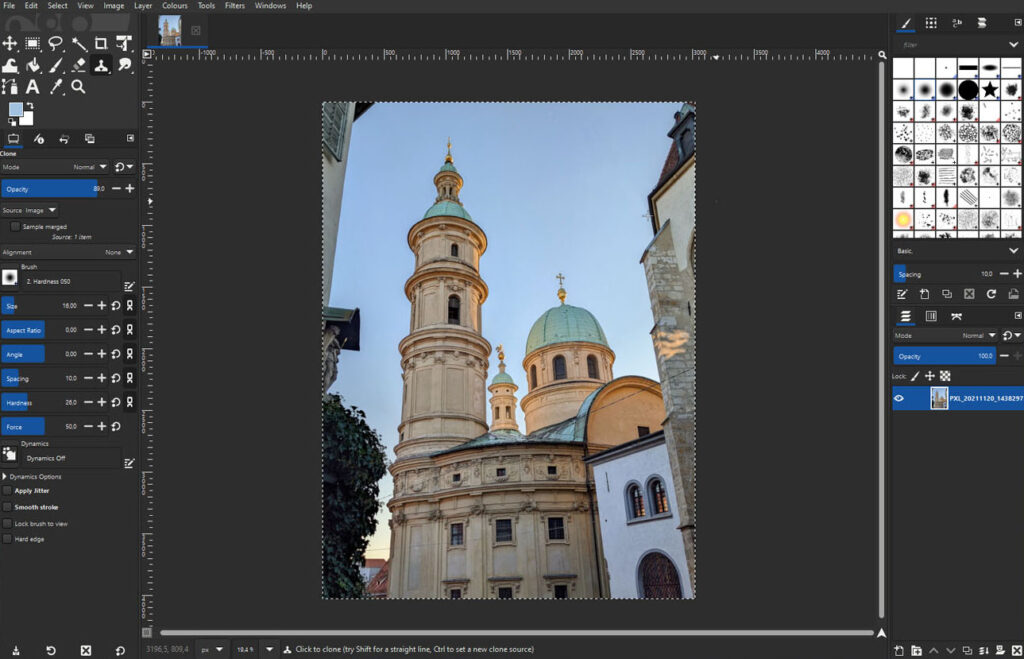
Bild nachbessern
Ein Foto das am Abend geschossen wurde, da ist der Himmel noch schön blau, der Baum neben auch noch ordentlich Grün wo die Sonne ihn trifft – aber das Haus säuft etwas ab und wird auch zunehmend bläulich, obwohl es eigentlich am Foto das Wichtigste ist.

Als Anfang mache ich mal eine Korrektur der Farbtemperatur. Dafür kann man unter “Farben” die “Farbtemperatur” öffnen und entsprechend anpassen:
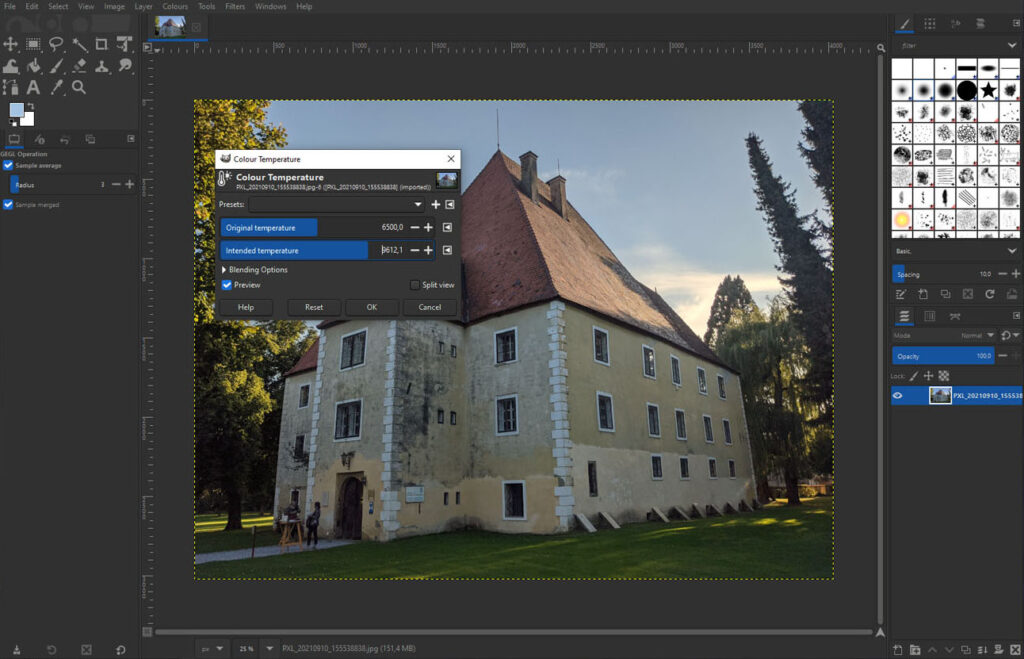
Dadurch erreicht man schonmal ein weitaus wärmeres Bild, auch wenn der Himmel weniger Blau wird, immerhin haben wir das Haus nun in einer Farbe die dem Original näher kommt. Unter der Temperatur versteht man in erster Linie die Verschiebung von Farben in Blau und Orange. Farbkorrektur bezeichnet somit vor allem das Herstellen des Bildes, wie man es im echten Leben gesehen hat – was die Farben angeht zumindest.
Danach möchte ich noch die Schatten etwas anheben, dadurch sieht alles heller aus:
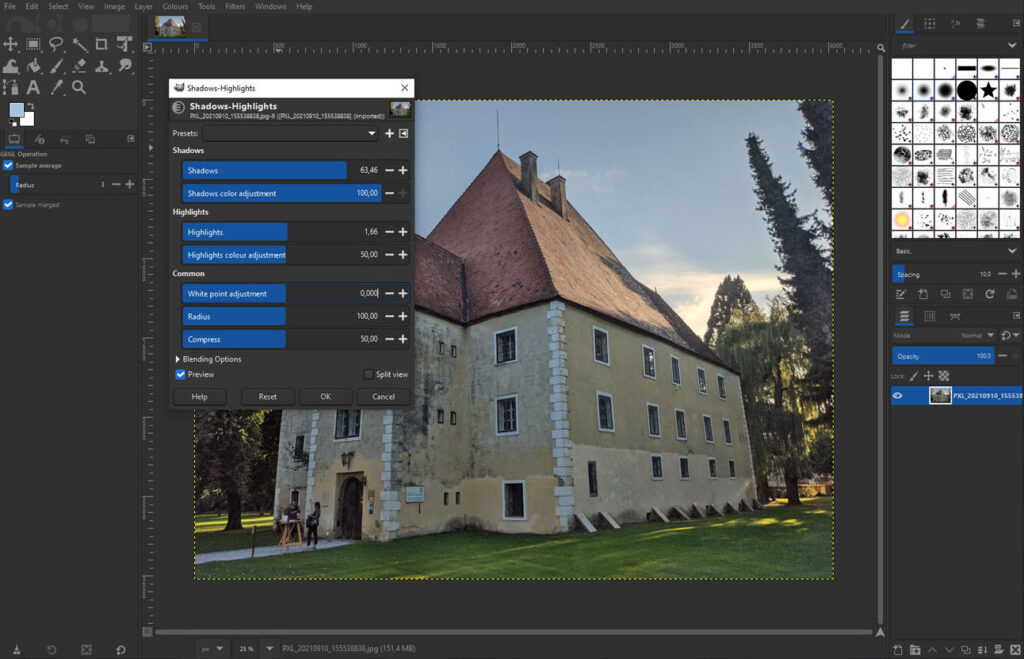
Diese findet man auch unter “Farben” und “Schatten-Spitzlichter”. Man kann teils auch versuchen die Spitzlichter runter zu ziehen, das ist in dem Fall aber nicht notwendig. Man merkt, es wirkt dadurch auch etwas wie HDR, weil man den Lichtumfang verändert.
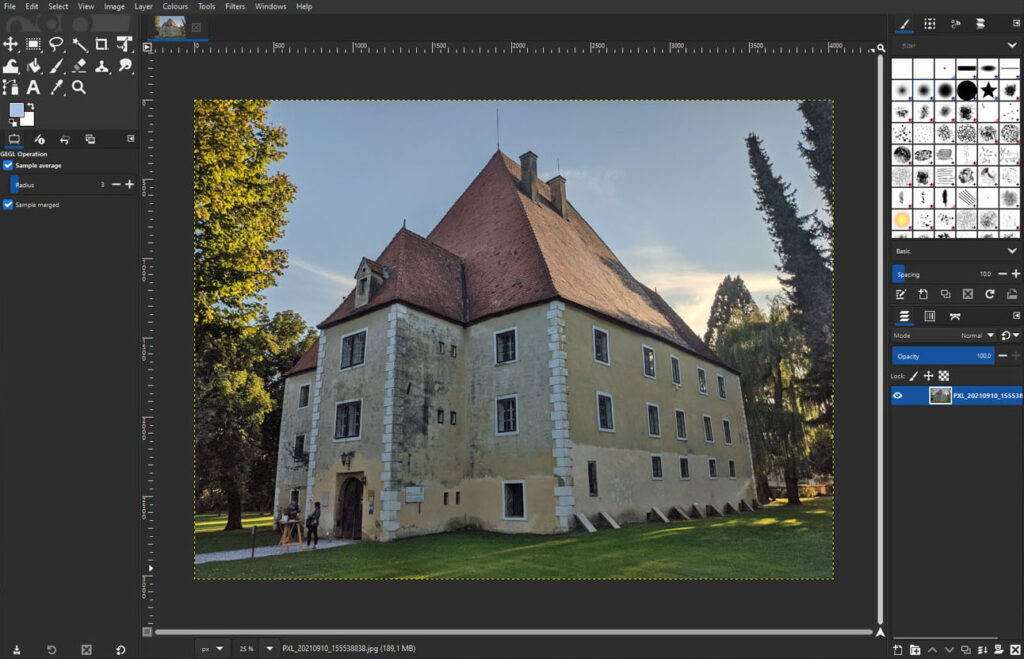
Nach nur wenigen Minuten hat man somit ein Bild, das freundlicher und heller wirkt. Natürlich darf man hier nicht übertreiben, doch oft ist es besser hier noch nachzubessern, als ein kühles und dunkles Bild zu akzeptieren.
Bild drehen und beschneiden
Jetzt möchten wir noch ein Bild geraderücken und dann beschneiden.

Dafür verwenden wir zuerst mal das “Drehen” Tool, das sich links in der Toolbox befindet – hier sind mehrere Tools versteckt, mit der Maus lange darauf klicken und schon sieht man welche Tools verfügbar sind.
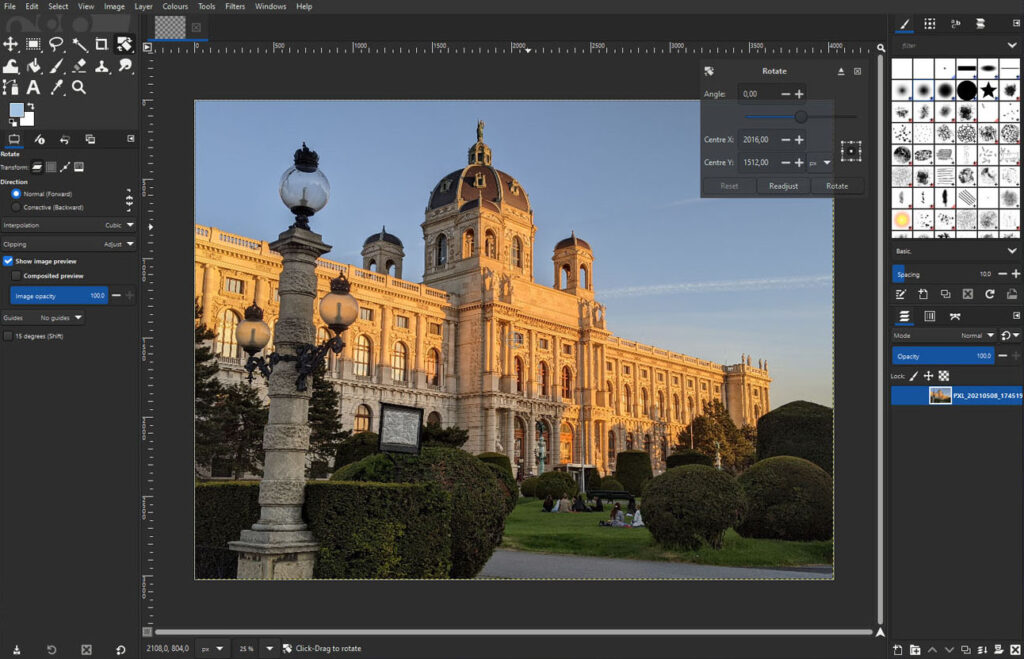
Man klickt also mittig ins Bild und kann zum drehen anfangen. Aber wie weiß ich, ob ich gerade bin?
Zum Glück kann man sich links von den Linealen direkt neben dem Bild, per Maus-Klick und Ziehen gerade Linien ins Bild ziehen – an die gewünschten Stellen.

Damit kann man recht leicht erkennen was gerade ist und danach arbeiten. Per Klick und wegschieben aus dem Bild hinaus, kann man die Striche wieder entfernen. Man sieht nun, dass das Bild an den Ecken teils schwarz ist – weil hier nach dem Drehen kein Bild mehr vorhanden ist. Deshalb müssen wir auch noch beschneiden.
Hier gibt es wieder ein eigenes Tool links oben, “Beschneiden”. In dem Fall habe ich auch mittig links im Programm “Fixes Seitenverhältnis” gewählt, dann bleibt das Bild in den entsprechenden Proportionen.

Nun zieht man den Rahmen wie gewünscht, danach klickt man in eines der Vierecke an den Ecken um es zu beschneiden.
Schon ist auch das Bild fertig!

Weitere Funktionen
Natürlich kann GIMP viel mehr, dafür braucht es noch mehr Zeit und Tutorials, die findet man als Beispiel auch auf YouTube. Hier wollten wir nur einen schnellen Überblick geben, wie man ganz grundsätzliche Dinge erledigt.
Viel Spaß beim weiteren Eintauchen und Entdecken!